Как установить Windows 10 - Подробная инструкция для новичков
- 18 окт. 2021 г.
- 7 мин. чтения
Приветствую друзья!
Многие периодически сталкиваются с необходимостью переустановить Windows на своём компьютере или ноутбуке. И, к сожалению, далеко не все умеют это делать. Зачастую также берут сомнительные сборки на всякого рода сайтах.
И я решил создать подробную инструкцию как быстро, просто и качественно установить Windows 10 на ваш ПК. Где скачать Windows 10 и как его активировать.

Для установки Windows 10 нам понадобится обычная флешка от 8-ми гигабайт, и рабочий компьютер с доступом в интернет. Если ваш компьютер накрылся а ноутбука или планшета на Windows под рукой нет, то берём флешку и идём к другу с рабочим компом.
Подготовка к установке и сохранение данных
Сохранение данных Если ПК работает
Если вы собираетесь переустановить Windows на свой основной компьютер, то позаботьтесь о сохранении всех ваших файлов.

Если при этом компьютер работает, и вы переустанавливаете систему потому что она начала глючить или засорилась, то убедитесь что все нужные вам файлы перенесены с диска C в безопасное место.
При переустановке Windows Все данные на диске C будут удалены. Не забывайте проверить на наличие важных данный рабочий стол, папку документы и папку загрузки. Они также располагаются на диске С и будут стёрты. Всё необходимое можно перенести на диск Д, если он есть, переустановка его никак не затронет. Также можно перенести всё необходимое на внешний жёсткий диск, ну или флешку.

Сохранение данных Если ПК не работает
Если система на вашем компьютере слетела, и возможности загрузится нет, то вы можете воспользоваться флешкой с лайф системой.
Загрузившись в лайф систему, вы можете переместить все необходимые данные на другой жёсткий диск, или флешу. Если такой флешки под рукой нет, комп не загружается, а на системном диске остались жизненно важные данные, можно взять свой жёсткий диск, и вставить его в другой рабочий комп чтобы перенести данные. Например в компьютер друга или знакомого. Ну или у этого же друга создать флешку с лайф системой. Ну а если это новый компьютер, то вообще не паримся.
Подготовка драйверов
Не плохо было бы перед установкой подготовить все необходимые драйвера. Чтобы узнать модель оборудования вы можете воспользоваться диспетчером устройств, программой AIDA64, или тупо прочитать маркировку на самом устройстве.
Далее переходим на сайт производителя вашего оборудования, ищем раздел поддержки или драйверы, и скачиваем актуальные драйверы для нашего устройства на флешку или диск “D”.
Что ж, начальные подготовительные работы мы выполнили.
Берём нашу флешку с которой будем ставить винду, втыкаем в рабочий комп и скачиваем актуальный образ системы.
Где скачать Windows 10?
Скачать Windows 10 можно с официального сайта Microsoft. И я настоятельно рекомендую поступать именно так, чтобы не нарваться на всякого рода говносборки, и потом не жаловаться на глючную винду.
Чтобы скачать Windows 10 просто вводим поисковый запрос в Google, ищем в результатах официальный сайт, и кликаем на него.

На странице загрузки Windows мы увидим кнопку для загрузки программы Media Creation Tool она то нам и нужна. Это утилита для создания загрузочной флешки или ISO образа системы. Скачиваем, запускаем.
После запуска программы читаем и принимаем лицензионное соглашение, но кто их читает, просто принимаем.
Далее выбираем пункт “Создать установочный носитель”.

Выбираем язык и разрядность операционной системы.
Как правило все современные и не очень компьютеры идут с 64-разрядными процессорами, для них выбираем 64-разрядную архитектуру. Но если не уверены, выбирайте вариант “Оба”.
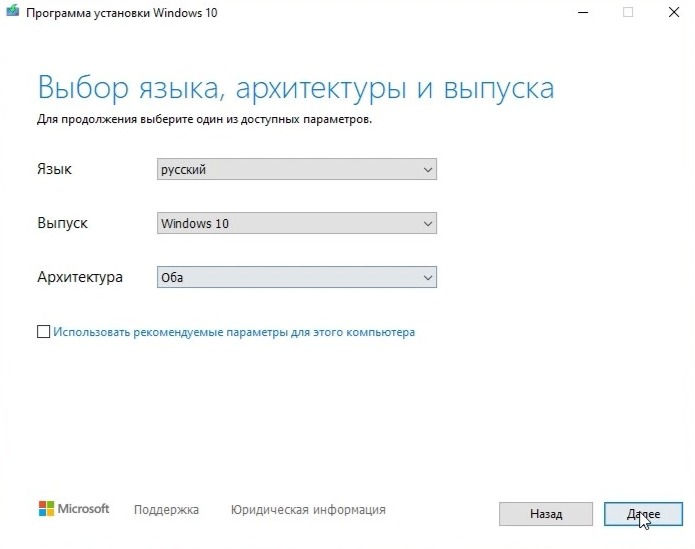
Далее нужно выбрать использовать USB устройство или сохранить ISO образ,
В нашем случае выбираем USB устройство и указываем путь к нашей флешке с которой мы будем устанавливать Windows.


Пока программа готовит нашу загрузочную флешку, можно налить чайку.

После завершения втыкаем нашу флешку в целевой компьютер.
Как выбрать загрузку с флешки в BIOS?
Теперь нам предстоит выбрать загрузку с нашей флешке. Для этого при загрузке вызываем boot меню, или меняем приоритет загрузки в BIOS, первый вариант проще и лучше.

Для того чтобы вызвать Boot menu нужно нажать при загрузке соответствующую клавишу, зачастую эта клавиша прописывается при загрузке внизу экрана.

Для вашего удобства я выведу таблицу клавиш вызова boot menu для разных моделей материнских плат и ноутбуков.

Итак, нужную клавишу мы знаем, чтобы успеть нажать её при загрузке, усиленно долбим)))
Также можно поменять приоритет загрузки в самом BIOS, для этого при загрузке также нужно нажать соответствующую клавишу. Она также может быть прописана при старте компьютера внизу экрана.

Чаще всего это клавиши Del, F12, F2 или Esc. У разных производителей они также бывают разные.

Чтобы успеть нажать её при загрузке, усиленно долбим)))
Установка Windows 10.
Итак, мы загрузились с флешки, и приступаем непосредственно к установке.
В первом окне выбираем язык системы, формат времени и раскладку клавиатуры, нажимаем “далее”.
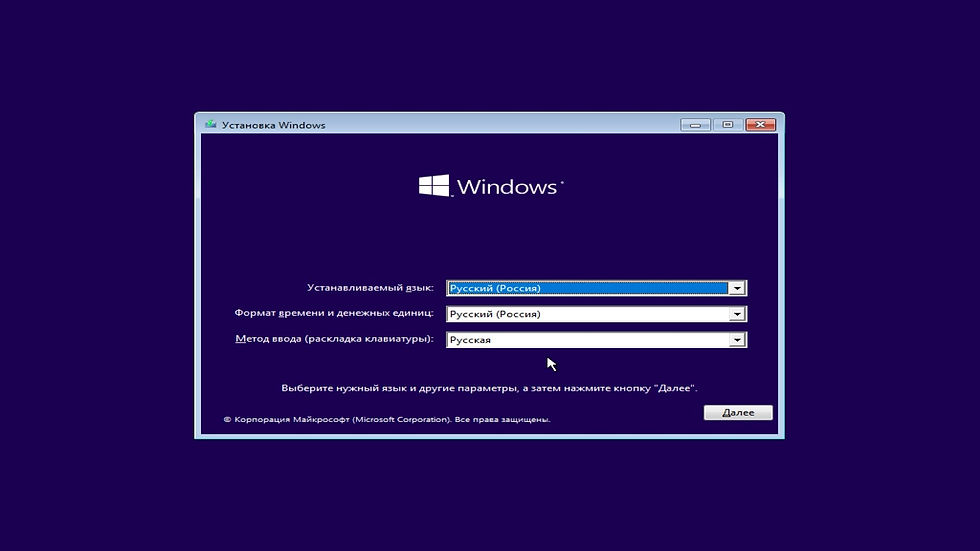
Следующее окно в спросит хотим мы восстановить виндовс или установить, выбираем установку.

В окне активации нажимаем “у меня нет ключа продукта”.

Далее выбираем версию системы, я выберу Pro.

После принятия лицензионного соглашения нам нужно будет выбрать тип установки. Выбираем выборочную, вообще я не рекомендую выбирать тут обновление, так как оно зачастую может пройти некорректно.
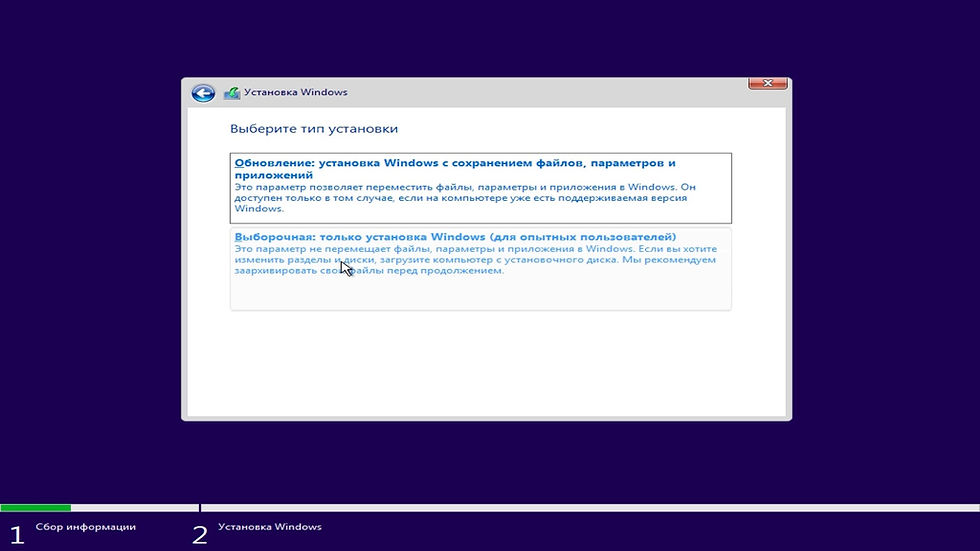
Теперь самый ответственный этап: выбор диска для установки. В этом окне мы увидим все наши диски и разделы. Обратите внимание, что тут подписаны все разделы внутри дисков. Например диск 0 раздел 1 и диск 0 раздел 2.

Тут не торопитесь и выберете именно нужный диск, определить нужный вам раздел можно по размеру.
Если у вас новый компьютер с одним девственно чистым накопителем, то всё элементарно, но если же у вас много накопителей, то важно найти среди них системный. Ищите в списке раздел по размеру подходящий под ваш системный диск. Я напоминаю что все данные с выбранного для установки диска будут удалены.
Если ваш системный диск не разбит на разделы например C и D, и планируется его полностью отдать под систему, то можно удалить все разделы и создать новый. Для этого выделяем раздел, и нажимаем удалить и делаем это для каждого раздела внутри этого диска.

В итоге мы получим “незанятое пространство на диске” Выбираем его, нажимаем создать. То что после создания появится ещё один или два маленьких раздела, это нормально, эти разделы нужны для загрузки системы.

Итак, выбираем созданный нами раздел, нажимаем далее. Наша система начинает устанавливаться. После подготовки файлов для установки, компьютер перезагрузится. На этом этапе флешку можно извлечь.

Если вы для загрузки с флешки выбирали её через boot menu, то ничего делать не нужно, компьютер сам продолжит установку. Если же вы назначали флешку первым устройством в приоритете загрузки в BIOS, то сейчас нужно будет снова войти в BIOS, и вернуть на первое место системный жёсткий диск.
Продолжаем установку. После перезагрузки выбираем наш регион.

Далее если необходимо можем добавить дополнительные раскладки клавиатуры.

Далее выбираем настройку компьютера для личного использования.

На этапе добавления учетной записи, логинимся под учеткой microsoft, либо тут же можем её создать. Если при этом к нашей учётной записи microsoft привязана лицензия, то Windows автоматически активируется после установки подтянув лицензию из учётки.

Если же учётной записи Microsoft у вас нет, и вы не хотите её создавать, выбираем снизу “автономная учётная запись” И нажимаем “Далее”

В следующем окне нажимаем "ограниченные возможности"

Вводим имя пользователя и по желанию указываем пароль.

В окне выбора параметров конфиденциальности я можно смело всё отключать. Если у вас ноутбук то рекомендую оставить функцию местоположения и поиск устройства. Остальное же на ваше усмотрение, работаете с графическим планшетом, или устанавливаете систему на планшет с которым работаете пером, значит оставляйте распознавание рукописного ввода, ну я думаю логика ясна. Жмём “далее”.

После чего ещё несколько минут ожидания, и перед нами новенькая установленная Windows 10.
Ты справился, ты молодец! За это можешь поставить лайк себе и этой статье!
Установка драйверов в Windows 10
Несмотря на то, что Windows достаточно давно умеет при установке подтягивать почти все драйверы, я настоятельно рекомендую сразу после установки установить актуальные драйверы для всего оборудования вручную.
Так как Windows содержит общие универсальные драйвера, и с ними может быть доступен не весь функционал ваших устройств. Естественно разного рода драйвер паки вообще не рассматриваются, мало того что там тоже не самые подходящие драйвера, так они ещё и всякий хлам наустанавливают. Поэтому идём на официальные сайты производителей, и качаем драйвера, если не подготовили их перед установкой.

В первую очередь нам нужны будут драйвера сетевой карты на вашей материнской плате, а также драйверы для чипсета, и интегрированной аудио карты. Все эти драйвера качаются с сайта производителя материнской платы, в моём случае это гигабайт. Идём на сайт, в поиске вбиваем модель нашей карты, далее идём на вкладку “поддержка” и скачиваем актуальные версии драйверов для Windows 10.
Также поступаем и с видео картой. Заходим на сайт AMD или Nvidia, в зависимости от вашей видеокарты. Заходим в раздел “Драйверы” Выбираем нашу видеокарту и операционную систему. Скачиваем и устанавливаем.

Для драйверов Nividia первую установку я рекомендую делать в ручном режиме поставив галочку “Чистая установка” Чтобы начисто переустановить драйвер.

После установки всех драйверов, проверьте всё ли оборудование определяется в диспетчере устройств, для этого щёлкните правой кнопкой мыши на иконке “Пуск” и выберете “Диспетчер устройств”. Если там нет оборудования с желтым восклицательным знаком, значит всё хорошо. Если же Рядом с чем-то такой знак есть, то нужно установить драйвер для этого устройства.
Ну чтож, система установлена, драйвера установлены и всё работает как надо.
Пора поговорить об активации Windows 10.
Как активировать Windows 10?
После установки ваша Windows 10 будет не активирована, если конечно при установке вы не вводили ключ активации, и не логинились в вашу учётную запись Microsoft к которой привязан ключ активации.

На самом деле работать на не активированной копии Windows можно бессрочно, и это не запрещено законом, у вас же не пиратская система, а лицензионная копия. Без активации будут не доступны некоторые функции, а также возможности персонализации.
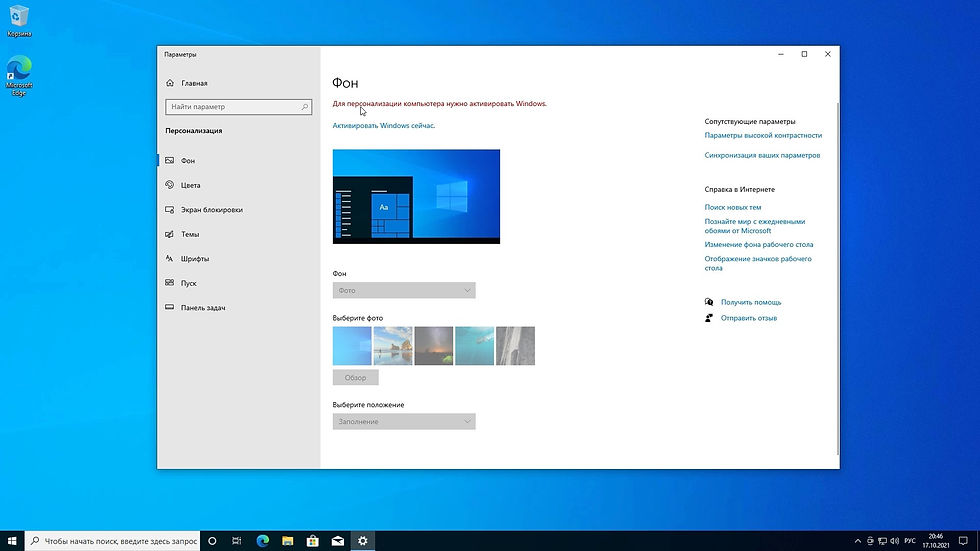
Ну и бесячая надпись в нижнем правом углу экрана.

Для активации системы Вам необходимо приобрести лицензионный ключ. Купить ключ вы можете к примеру на сайте Keysfan.com. Ключ для Windows 10 Pro там со скидкой будет 12 долларов, что примерно 850 рублей.
Купить ключ Windows 10 Professional - $11 (25% Скидка по коду "VHH25")
Купить ключ Windows 10 Home at $12 (25% Скидка по коду "VHH25")
Купить ключ Windows 11 Professional at $27 (25% Скидка по коду "VHH25")
Купить ключ Windows 10 Pro + Office 2019 Pro at $41 (55% Скидка по коду "VHH55")
Купить ключ Office 2019 Professional Plus at $33 (55% Скидка по коду "VHH55")
Купить ключ Office 2016 Professional Plus at $28 (55% Скидка по коду "VHH55")
Для активации Windows нажмите правой кнопкой мыши на иконке “Пуск” и выберите в контекстном меню пункт “Система”. Либо откройте панель управления, зайдите в пункт “система”, далее пункт “о программе”.
В этом окне нажмите активировать, и вставьте лицензионный ключ. И вот у вас активированная Windows 10.
Если при этом вы в системе подключились к своему аккаунту, то ключ будет привязан к нему, и при следующей переустановке система активируется автоматически.





Comments