Как заменить стандартный проводник Windows 10 на Files?
- 11 июл. 2021 г.
- 2 мин. чтения
Обновлено: 23 мар. 2022 г.
В недавнем ролике с подборкой крутых программ для Windows 10 я рассказал о неплохой альтернативе стандартному проводнику из магазина Microsoft Store. Если вы его не видели, то обязательно посмотрите, там много реально отличных программ.

К сожалению в Windows нет возможности заменить файловый браузер по умолчанию. И даже если вы установите любой другой проводник, по умолчанию будет открываться стандартный. Но это всё же можно исправить.
Сейчас я расскажу как полностью заменить стандартный проводник Windows 10 на файловый менеджер Files.
Установка "Files"
Итак, для начала установим новый проводник.
Открываем магазин Microsoft Store, пишем в поиске “Files”, видим нужное нам приложение и устанавливаем.

После установки нам необходимо будет внести изменения в реестр системы. Далее все манипуляции вы делаете на свой страх и риск.
Резервная копия реестра
Открываем редактор реестра.
Для этого нажимаем сочетание клавиш "Win+R" и вводим "regedit"
Обязательно сделайте резервную копию реестра перед любыми изменениями.
Для этого в меню нажимаем “Файл/экспорт” и выбираем место сохранения нашего файла реестра.
Резервную копию мы сделали.
Установка "Files" в качестве проводника по умолчанию
Приступаем к замене проводника.
В адресной строке прописываем данный путь:
HKEY_CURRENT_USER\SOFTWARE\Classes\Directory\В разделе “Directory” кликаем правой клавишей мыши и создаём новый раздел “shell” и прописываем для него значение “openinfiles”
openinfilesТакже в разделе “shell” кликаем правой клавишей мыши и создаём раздел “openinfiles”
В данном разделе создаём раздел “command”, в нём задаём следующее значение:
C:\Users\ВАШЕ_ИМЯ_ПОЛЬЗОВАТЕЛЯ\AppData\Local\Microsoft\WindowsApps\files.exe -Directory %1В данном пути вам необходимо заменить “ВАШЕ_ИМЯ_ПОЛЬЗОВАТЕЛЯ” на своё имя пользователя, чтобы узнать его, проходим в диск “С”, папка “Users” и видим там имя нашего пользователя.
Итак, имя пользователя заменили, значение вставили.
Теперь все папки у нас открываются в новом проводнике.
Сейчас нам предстоит разобраться с сочетанием клавиш Win+E.
Запуск Files по сочетанию Win+E
Переходим в раздел реестра:
HKEY_CURRENT_USER\SOFTWARE\Classes\CLSIDсоздаём в разделе “CLSID” раздел “{52205fd8-5dfb-447d-801a-d0b52f2e83e1}”
в нём создаём раздел “shell”
в разделе “shell” создаём раздел “opennewwindow”, а в нём создаём раздел “command”
В разделе “command” меняем значение на наш путь без параметра “ -Directory %1"
не забывая вписать своё имя пользователя.
C:\Users\ВАШЕ_ИМЯ_ПОЛЬЗОВАТЕЛЯ\AppData\Local\Microsoft\WindowsApps\files.exeТам же создаём строковый параметр “DelegateExecute” с нулевым значением, готово!
Теперь у нас Files открывается по умолчанию.
Для вашего удобства, друзья, есть готовые файлы реестра делающие всё автоматически.
Первый ставит файловый менеджер “Files” по умолчанию. Второй возвращает всё на свои места.

Пишите в комментариях как вам приложение “Files”, а также какие ещё интересные программы для Windows 10 знаете вы.
Скачать готовые файлы реестра:
Видео:
#статьи #windows #windows10 #files #explorer #changeexplorer #проводник #заменитьпроводник #setfilesasdefault #filesasexplorer #filesdefault #filesпоумолчанию #программы #новыйпроводник #newexplorer #newfileexplorer














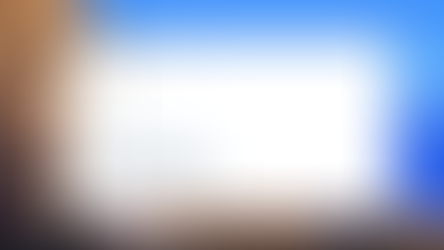
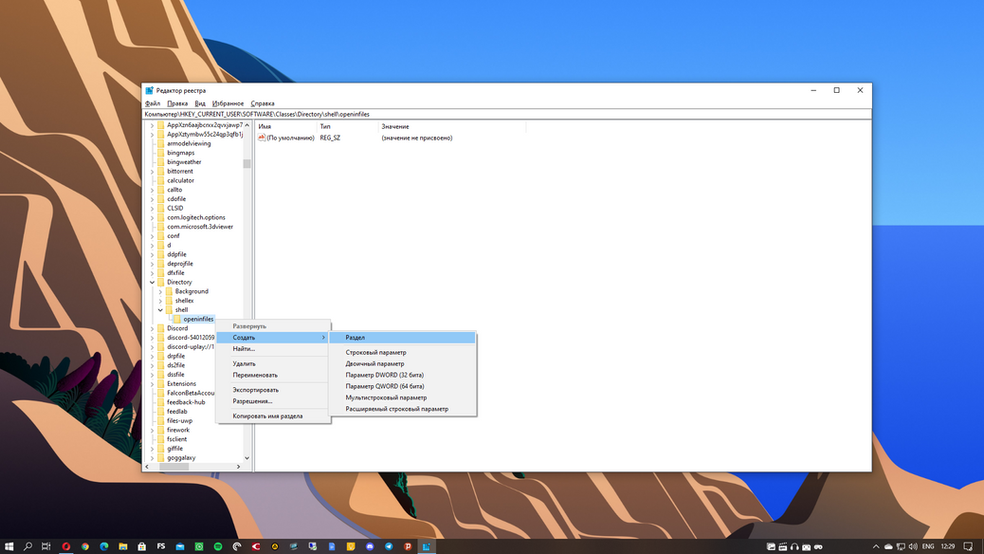




















привет вот решил скачать files но она платная оказывается, нашел my files x free можешь помочь с этим
Что делать если приложение не может открыть корзину? И добавить его с рабочего стола в приложение Files- избранные тоже нельзя
Поставил вчера ради эксперимента. В общем многое сделано интересно, но и косяков хватает. Превью фото грузится ну очень долго. Некоторые игры, если ярлык в папке лежит на рабочем столе могут вообще не запуститься. Специально вернул стандартный проводник и игра запустилась сразу без проблем. Читал форумы - такой баг наблюдается. Но все эти подтормаживания и баги не внушают доверия. Тем более за платный продукт.
⚠⚠⚠ НЕ СЛЕДИТЕ ЗА ЭТИМ ⚠⚠⚠
Установить по умолчанию теперь можно в приложении. Это для очень старой версии
так прога платная как вы ее все установили? Все покупали?