Подробный обзор Windows 11, и личное мнение после перехода на релизе
- 11 окт. 2021 г.
- 12 мин. чтения
Вот и вышла финальная версия Windows 11. И естественно, я решил перейти на неё в качестве основной системы. Рискованное конечно решение, но нужно же полностью протестировать новую систему во всех кейсах использования. Ну на крайний случай перед переходом я снял резервную копию системного диска через Acronis True Image, так что в случае чего смогу быстро вернуться обратно.

А сейчас мы поговорим о том, что же из себя представляет финальная версия 11-ой Windows. Как прошёл мой переезд на новую систему и какое впечатление сложилось за несколько дней непрерывного использования.
Вы также можете посмотреть подробный видео обзор на Windows 11 на нашем YouTube канале:
Забегая немного вперёд скажу, Windows 11 это прикольно, но местами больно, но обо всём по порядку…
5 октября вышла релизная сборка, которая доступна для скачивания всем желающим на сайте Microsoft. Это не тестовая сборка, не превью версия, а финальный релиз. С этого момента новые устройства будут продаваться с 11-ой Windows на борту.
Где скачать Windows 11?
На странице загрузки новой системы на сайте Microsoft доступны 3 варианта скачивания:
Первый это утилита для установки поверх Windows 10.
Второй это утилита для создания установочной флешки с Windows 11. И как по мне, это самый адекватный способ для чистой установки, используя данную программу вы можете сразу создать установочную флешку, или скомпоновать ISO образ.
Третий же способ, это загрузка готового финального ISO образа, который вы можете записать на флешку, например на мульти загрузочную о которой я рассказывал в одном из роликов. Я делал чистую установку со скачанного ISO образа.

Перед установкой вы можете проверить совместимость вашего компьютера с Windows 11. Программу для проверки PC HEALTH CHECK можно скачать с главной страницы Microsoft.com.
С системными требованиями для новой системы вы можете ознакомится на официальном сайте.
Собственно на текущий момент они такие:

Если у вас стоит Windows 10 и при этом быстро работает, и компьютер не старше примерно пяти лет, то скорее всего проблем с совместимостью у вас не будет.
Самые критичные пункты, которые вызвали большой резонанс в сети, это поддержка Secure Boot в вашем Bios, и модуль TPM 2.0. Что примечательно, как только несколько месяцев назад стали известны системные требования, начался дикий ажиотаж на рынке TPM модулей, перекупщики скупали их как бешенные чтобы потом перепродать по пятикратной цене. Не уверен, что этот ажиотаж кончился. Итак, что же это за причуда такая, и для чего нужна.
Что такое TPM 2.0? Как включить?
TPM это модуль криптографического шифрования данных, специальный чип, встроенный в материнскую карту компьютера чтобы в зашифрованном виде хранить ваши данные, такие как пароли, биометрику, данные банковских карт и так далее. В общем мелкомягкие за безопасность))
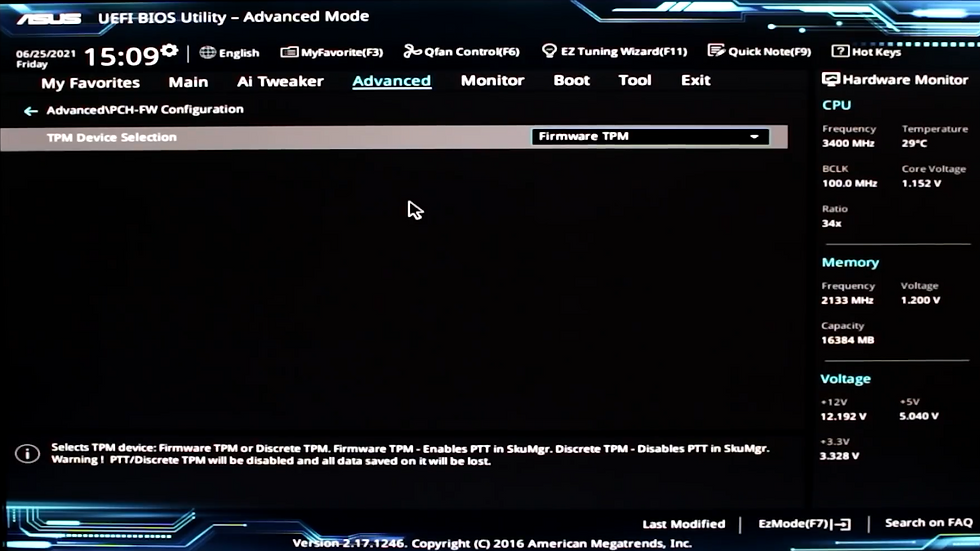
Данный чип содержится во многих платах не старше пяти лет, либо же присутствует возможность его эмуляции. Как правило по умолчанию данный чип или функция его эмуляции отключены, и чтобы обновиться или установить Windows 11, сперва необходимо будет включить данный функционал в BIOS вашего компьютера. Инструкции как это сделать на материнских картах разных производителей есть на сайте Microsoft.

И не забудьте также в Bios активировать функцию безопасной загрузки, инструкции также есть в сети. После необходимых манипуляций, можно ещё раз проверить совместимость, обрадоваться результату и приступить к обновлению или чистой установке.
Как установить Windows 11 на неподдерживаемый ПК?
Если всё же Ваш компьютер никак не отвечает системным требованиям, то выполнить чистую установку с ISO образа Вы всё же сможете, при этом система выдаст вам предупреждение что Microsoft не несет ответственности если что-то пойдёт не так, и вам будут недоступны дальнейшие обновления системы.

Так что установить новый Windows по факту может любой желающий на практически любом ПК. Другой вопрос надо ли… и вот об этом мы с вами сейчас поговорим…
На процессе установки мы с вами подробно останавливаться не будем, там ничего особо интересного, обновленный интерфейс установщика, в остальном же всё как обычно.

И отвечая на вопрос с лицензиями, лицензии от Windows 10 распространяются и на Windows 11. У меня лицензионный ключ привязан к учётной записи Microsoft и авторизовавшись при установке, система автоматом подтянула ключ из учётной записи Microsoft и активировалась.
Где взять ключи для Windows 11 и Windows 10?
Если у вас ещё нет лицензионного ключа для Windows, вы можете приобрести его в магазине Godeal24 по ссылкам ниже:
Купить ключ Windows 10 Pro (20% скидка по коду "VBX20")
Купить ключ Windows 10 Home (20% скидка по коду "VBX20")
Купить ключ Windows 10 Pro + Office 2019 Pro (50% скидка по коду "VBX50")
Купить ключ Office 2019 Pro (50% скидка по коду "VBX50")
Купить ключ Office 2016 Pro (50% скидка по коду "VBX50")
Новое меню "пуск"
Итак, чем же по итогу нас будет удивлять релизная версия Windows 11?
Начнём с дизайна, думаю все, ну или многие из вас уже видели миллион роликов с предварительной версии и знают, что панель задач и меню пуск были полностью переработаны.

По умолчанию список программ располагается в центре панели, но при желании его можно переместить в более привычную левую часть. Меню пуск теперь разбито на 2 части, в верхней закрепленные нами приложения, сюда вы можете закрепить все программы, которые часто используете. Всего на один экран помещается 18 иконок, но также доступно постраничное пролистывание, так что хоть весь список программ туда закрепите, ну или по крайней мере 3 страницы точно поддерживаются))
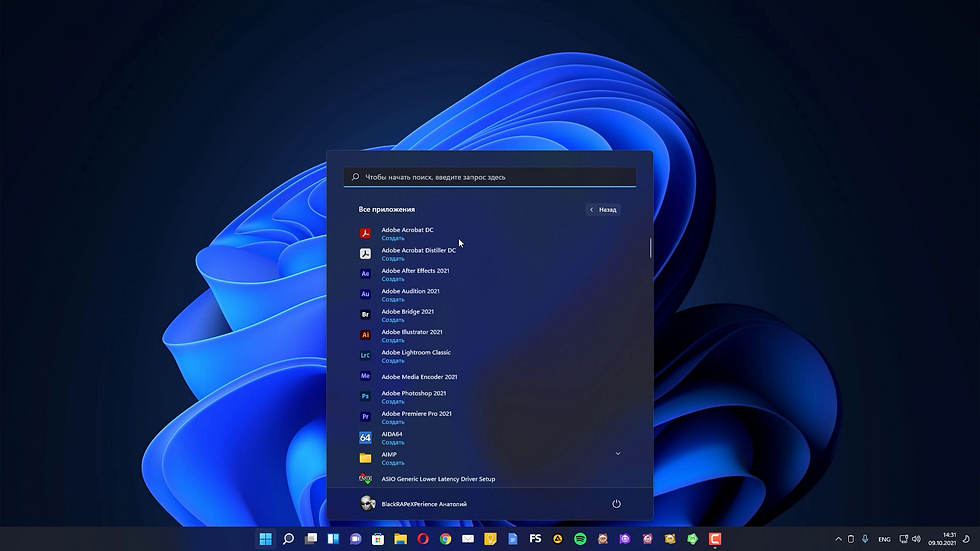
Ну и естественно можно перейти ко всему списку установленных приложений нажав на кнопку “все приложения”. В целом новое меню пуск логично, и сама концепция удобная, но, как и всегда не доведена до ума. Очень не хватает возможности группировки закрепленных приложений по папкам или вкладкам, это реально важная функция, и моя личная боль, чуть позже вы поймёте почему.

В нижней части меню пуск рекомендованный список, куда система по своему усмотрению добавляет недавние программы, места и файлы. Бесит что его нельзя отключить, точнее функцию рекомендованных приложений отключить вы можете, но от этого меню пуск лучше не станет, просто там будет висеть пустой раздел с предложением активировать функцию.

Ничем полезным его занять нельзя. Я очень надеюсь, что в дальнейшем разработчики предусмотрят возможность кастомизации. Да хотя бы возможность расширить на всё это пространство список закрепленных программ уже была бы кстати.
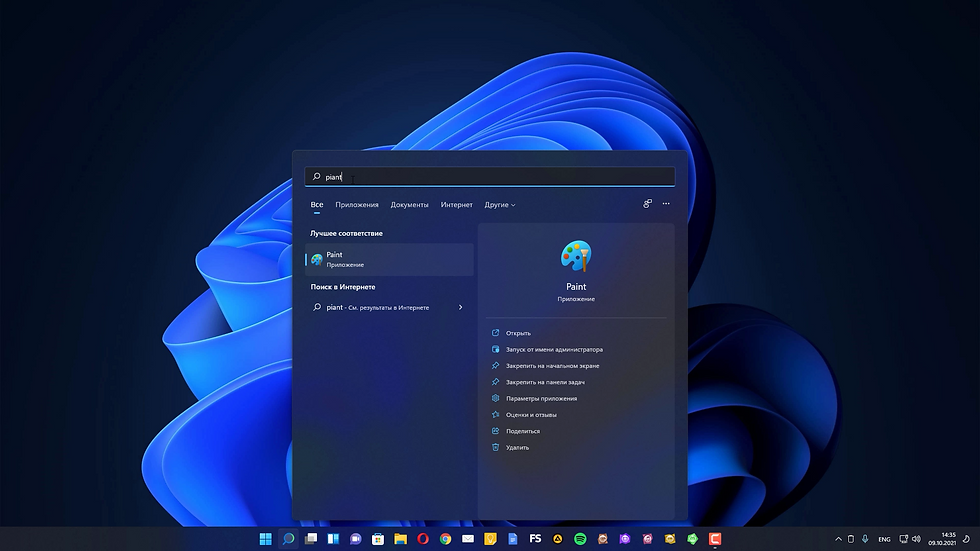
Правее клавиши “Пуск” на панели задач расположился поиск, в целом он остался тем же, что и был в десятке, но стал более доработанным, например научился понимать некоторые опечатки. Этот же поиск активируется, когда вы вводите запрос после нажатия “пуск” или клавиши win.
Рабочие столы
Правее иконки поиска располагается управление рабочими столами. И вот здесь немного поподробнее. Рабочие столы в Windows 11 были достаточно сильно доработаны, и теперь выполнены также как и во многих системах linux.

Объясню, появившись в Windows 10 рабочие столы предлагали возможность только перебрасывать открытые окна приложений между пространствами для быстрого переключения между ними без сворачивания окон. При этом если у вас на рабочем столе более одного окна переключение между ними могло запутать, так как панель задач на все столы одна, и открытые приложения по факту тоже.
В Windows 11 же рабочие столы стали автономны, у каждого могут стоять отдельные обои, отдельный список открытых программ в панели и так далее. Стало гораздо удобнее если вы работаете с этим функционалом. Вот только куда-то пропала анимация переключения между столами. Учитывая, что все новые обзоры это не показывают, думаю это не у меня такая проблема.
Мини приложения
После управления рабочими столами у нас расположилась иконка мини приложений, она же новостная лента.

В отличии от предварительной версии, теперь тут появилась какая-никакая кастомизация, доступно несколько виджетов, среди которых удобными будут погода, финансы, календарь Outlook и To Do. Вы можете выбрать нужные виджеты из списка представленных и расположить их в комфортном для себя порядке. Виджетов на текущий момент преступно мало, и пока данная панель, как по мне, больше бесполезна.

После виджетов идёт лента новостей по вашим интересам, а управлять интересами можно в настройках вашей учётной записи Microsoft. Убивает что любая статья из данной ленты открывается исключительно в браузере Edge, и без разницы какой браузер стоит у вас по умолчанию. Это не очень-то удобно, в идеале статья должна разворачиваться в этом же окне, с возможностью открыть оригинал статьи в браузере по умолчанию. И я не думаю, что с реализацией этого будут сложности, есть приложения как на мобильных платформах, так и на десктопе которые, так и работают, взять, к примеру Feedly.
Приложение Teams
В Windows 11 появилось новое приложение Teams, по сути, это объединённый чат с контактами из учётных записей разных приложений и устройств.

Задумка понятная и хорошая, связь с любым контактом из одного приложения. Но по факту это новый мессенджер, которым никто не будет пользоваться.
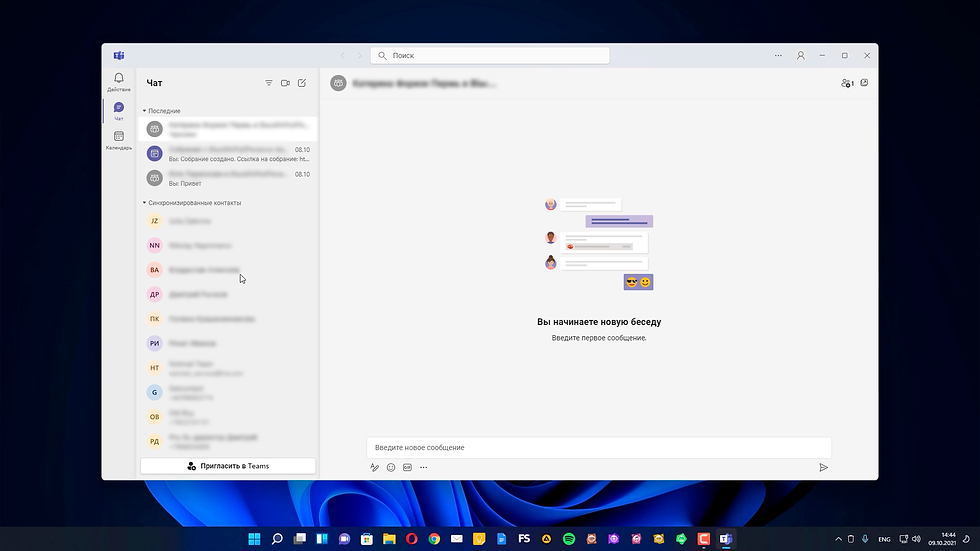
Контакты под рукой за ПК это конечно удобно, но у меня это прекрасно работает в почтовом клиенте Maibird.
Новый магазин Microsoft Store
В Windows 11 переработали приложение магазин, точнее пока что его дизайн. И стал он выглядеть определенно лучше. Microsoft наконец всерьёз решила сделать свой магазин важной, и даже центральной частью системы, чтобы все программы и игры пользователи устанавливали именно оттуда.

Ради этого они даже полностью снимают комиссию площадки с разработчиков, и те бесплатно смогут публиковать свои программы и игры в Microsoft Store. Чтож, ждём массового пополнения, а пока магазинчик пустоват.
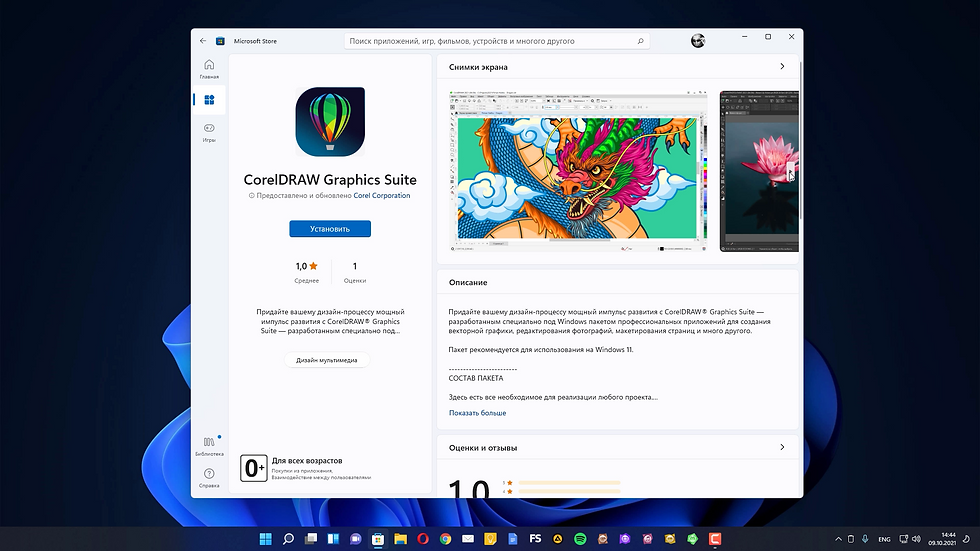
Также нам обещают полную интеграцию со Steam и прочими цифровыми магазинами. А это уже реально заявка на успех. Будем надеяться так оно и будет, и причем в скором времени.
Новый дизайн Windows 11
Все окна в Windows 11 получили скруглённые углы.
Обновленная панель задач выглядит реально свежо и ново, в иконках приложений теперь отображаются счетчики событий, статусы и прогресс выполнения операций.

Переработано также контекстное меню кнопки пуск, и контекстное меню всех приложений. Теперь они выполнены в одном дизайне, с красивым эффектом полупрозрачности. В контекстном меню кнопки пуск вы можете найти основные элементы для управления компьютером, такие как информация о системе, управление компьютером, диспетчер устройств, диспетчер задач, завершение работы и многое другое.

Новое контекстное меню
Общее контекстное меню для остальных элементов сильно переработали, во-первых, оно стало крупнее, с крупным шрифтом и увеличенным расстоянием между строками, сделано это для удобства работы с сенсорными экранами.
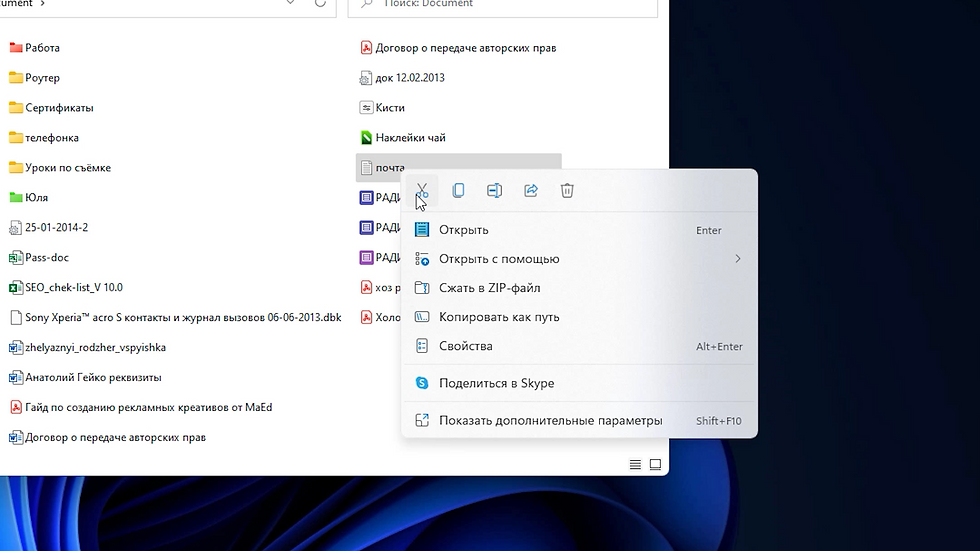
Основные действия, такие как копировать, вырезать, переименовать и удалить перенесли в верхнюю строку в виде иконок. В целом логично. Но вот в самом меню оставили слишком мало пунктов, и самое страшное что туда не попадут пункты сторонних программ и его никак нельзя дополнить.

А как тогда работать спросите вы? А легко, выбираем пункт “показать дополнительные параметры” и перед нами старое доброе контекстное меню в старом дизайне десятки, точнее даже семёрки лишь со скругленными краями. Жесть.

Почему нельзя просто обновить дизайн у старого меню и оставить все пункты как есть? Ну или дать хотя бы пользователям выбор включать ли новое меню. Мне вот оно ни разу не пригодилось, и по факту я постоянно делаю лишнее действие переходя из нового контекстного меню в старое. Реально неудобно, да и выглядит так себе.

Пожалуй, в этом и есть вся концепция дизайна Windows 11. На поверхности новый, модный дизайн, с прозрачностью там, скруглениями и так далее, но чем дальше мы углубляемся в систему, тем старее интерфейс мы встречаем. Контекстное меню из Windows 10, Диспетчер устройств из Семёрки, панель управления из Windows XP.
Может если ещё порыться на меня выпрыгнет какое-нибудь окно из Windows 95 блин.

А кто-то говорил, что Windows 11 выходит чтобы отказаться наконец от старого кода и старых элементов. как бы не так!
Новый проводник Windows 11
Проводник был переработан, но не то, чтобы существенно. Помимо перерисованных, надо сказать хорошо прорисованных иконок, изменения в основном коснулись верхнего меню проводника.
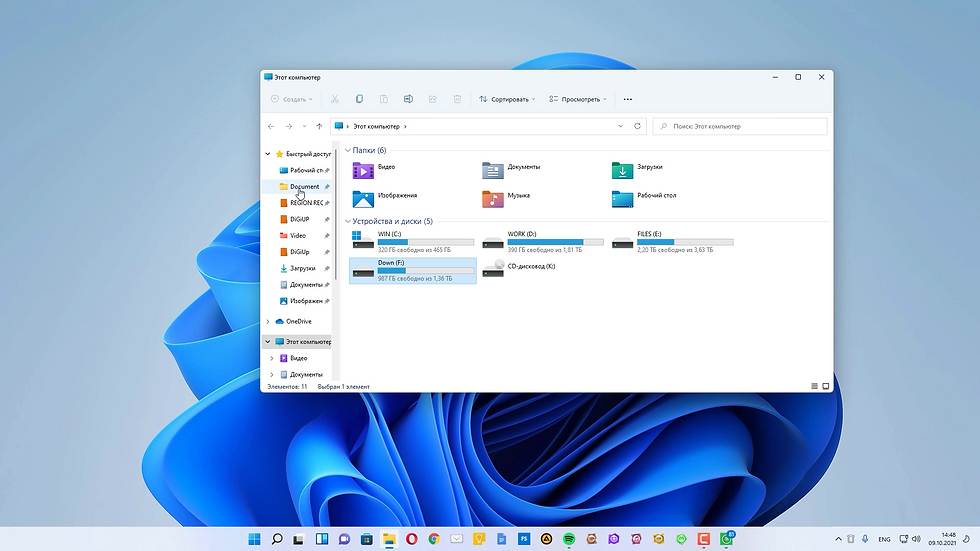
Также как и в контекстном меню теперь там иконки основных операций, остальной функционал находится в выпадающих меню. Вас также может смутить увеличенное расстояние между элементами в проводнике, это сделано опять же в угоду сенсорным экранам, чтобы проще было попадать пальцем, но взамен на экран помещается меньше информации.

Благо что можно в настройках представления вернуть компактный режим.

В целом я бы сказал стало удобнее. Всё что часто используется реально на поверхности. Со всего одной функциональной строкой шапка выглядит слишком громоздкой, и тут по-хорошему либо её уменьшить раза в два по высоте, либо добавить наконец вкладки в свободное место. Серьёзно, Microsoft, в чём дело, вас эти вкладки были в детстве что ли? Почему вы их так ненавидите?
Многооконный режим
Немного изменилась работа с окнами, когда у вас несколько окон делят экран, изменения размеров одного окна также подстраивает и остальные. Это действительно намного удобнее.


Также при наведении на иконку разворачивания окна появляются шаблоны расположения окон, что тоже удобно, но вот работает это только в приложениях, использующих стандартную оконную рамку Windows 11. То есть далеко не во всех. Например, работает в браузере Chrome но не работает в Опере.

Системный трей Windows 11
В системном трее Windows также много изменений. Теперь нет единого центра уведомлений в виде выезжающей плашки на всю высоту дисплея.

Иконки сети и звуковых устройств объединены в один модуль, нажатием левой клавишей мыши, на которой вызываются настройки. Здесь мы видим регулировку громкости и кнопки быстрых настроек такие как включение bluetooth, передача данных, ночной режим, фокусировка внимания и другие. Кнопки можно менять местами и скрывать лишние.

Тут Же над кнопками расположился мини плеер, он управляет воспроизведением мультимедиа, будь то музыкальный плеер, видеопроигрыватель, или ролик в YouTube в браузере. И здесь же доступ к панели управления, но о ней чуть позже.

Чтобы попасть в настройки сетевых подключений или звуковых устройств нужно кликнуть по соответствующей иконке правой кнопкой мыши. Тут вам и параметры сети, и параметры звука и микшер громкости, и устранение неполадок со звуком которое никогда ни чего не устраняет.

Левым кликом на часах мы вызываем календарь и центр уведомлений. Ну а правым их настройку.
Новая панель управления
Что касается новой панели управления, то тут прям молодцы. Новая панель управления переработана полностью и наконец выглядит логично и понятно.

Все настройки логично разбиты по категориям в левой части. Теперь здесь есть почти все настройки системы, и это однозначно радует.
Ну а для тех, кто за ностальгию и класть хотел на эти ваши новые моды, разработчики великодушно оставили классическую панель управления с приветом из 2007. Кажется эта панель вечна.

В целом резюмируя визуальные изменения, стало приятней и современней, но по-прежнему стоит копнуть чуть глубже и натыкаешься на старые элементы, вызывающие диссонанс, далеко ходить не надо, дополнительное контекстное меню, диспетчер устройств, диспетчер задач и так далее. Ещё нужна куча доработок.
Новая панель задач
Теперь давайте вернёмся к панели задач и болях с ней связанных.
Первое что я хотел бы отметить, это потеря функционала перетаскивания объектов.

Теперь вы не можете просто перетянуть ярлык на панель чтобы закрепить его, нужно либо кликнуть по ярлыку открытой программы в панели и выбрать “закрепить на панели задач”, либо кликнуть на программу в меню пуск и выбрать тот же пункт. Иначе никак. Но это не самое страшное...

При работе с видеомонтажом и графикой я постоянно перетягиваю объекты в программу через панель. К примеру, работаю я Adobe Premiere, мне нужно найти какое либо изображение, я свернул премьер, зашёл в браузер, нашёл нужную картинку, и перетянул файл на иконку премьера в панели задач, премьер развернулся, и я вставил изображение в нужное место. Этот принцип работал со всеми программами, и при постоянной работе это очень сильно экономит время. Вот теперь этот фокус не прокатит. Очень надеюсь, что такую возможность вернут. Однако надежд мало.
Сама по себе панель иногда тормозит, точнее иногда появляется задержка в запуске приложений с неё. Я долго пытался понять мне это кажется или так и есть, и пришёл к выводу что иногда срабатывает медленнее, иногда быстрее. А от чего это зависит не поймёшь.
Следующая боль — это группировка приложений в панели задач. Я использую очень много программ, плюс игры, и гораздо удобней и быстрее с ними работать, когда они сгруппированы в панели задач, и вызываются в два клика.

В одном из роликов я рассказывал, как группирую программы на панели задач стандартными средствами Windows 10. Теперь эта возможность не доступна, и сказать, что без этого не удобно, ничего не сказать.
В поисках альтернативы я установил программу Taskbar Groups. Решение само по себе не слишком то производительное, а с отзывчивостью новой панели больше похоже на издевательство.

Так что как ещё один выход я закрепил все ярлыки в начальной панели меню “пуск”, но это тоже не очень-то удобно и быстро. Особенно без возможности группировки по папкам или вкладкам.
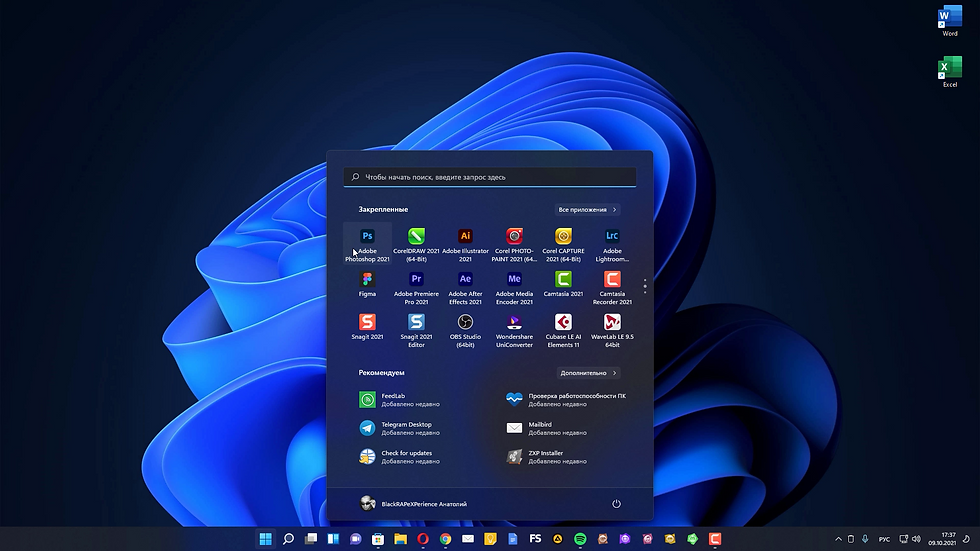
Ну и хотелось бы вернуть возможность использовать маленькие значки в панели задач, так как она и места много занимает, и иконок приложений помещается маловато, но увы, такой функции также нет и не предвидится.
Производительность Windows 11
Что касается общей производительности, то всё плюс-минус также как и в десятке, прироста никакого нет, особых тормозов я тоже не заметил. Пару раз случались мелкие подвисания программ, Пару раз были вылеты. Пока что не критично, но Windows 10 в этом плане точно стабильнее.
Проблем с совместимостью программ тоже нет, ну это врятли откровение, так как, по сути, перед нами переделанная десятка, а не принципиально новая операционная система, так что если у вас какой-либо драйвер или программа нормально работали в Windows 10, то с вероятностью в 99 процентов и тут проблем не будет.
Хм… а почему не 100 процентов спросишь ты дорогой зритель, а потому что Rockstar блин! При установке игровых лаунчеров я выяснил что Rockstar launcer принципиально не работает в Windows 11. Так что пока никаких вам GTA V и Red Dead Redemption.

На официальном форуме Rockstar я нашёл сообщение пользователя об этой проблеме и ответом от рокстаровцев что-то вроде “ну да, и чё” А когда всё заработает никто не знает. Я последний раз в GTA заходил, наверное, не меньше полугода назад, но вот сейчас принципиально захотелось. Ну, подождём.
Что же касается производительности в играх, то на текущий момент никакой магии нет, производительность Windows 11 точно не выше, во многих случаях она ниже, чем в Windows 10, но как правило не сильно, скорее на уровне погрешности.

Однако на некоторых новых процессорах от AMD производительность падает аж до 20%. Этот баг в скором времени обещают поправить. Не вижу смысла занимать ваше время игровыми тестами, их и без меня на YouTube полно, так что спокойно можете изучить этот вопрос. Сейчас обновляться из-за лучшей оптимизации в играх точно не стоит, так как нет её.
Стоит ли переходить на Windows 11?
Заметьте, чуть ли не в каждом пункте я говорю о том, что должно будет быть в том или ином приложении, разделе, функционале. На текущий момент Windows 11 реально не доработана и сыровата. И я не знаю зачем Microsoft так спешили с её релизом.
Понятно, что выход новой версии выгодней чем обновления, понятно, что этим компания проведет черту между пользователями со старым и новым железом, и также стимулирует продажи новых устройств, но возможно стоило подождать и выдать действительно готовый продукт, а не выпускать бета версию под видом финального релиза. Ещё как минимум в течении полугода, а то и года будут проводится доработки системы. Возможно даже на основе жалоб от пользователей перешедших на Windows 11 на релизе. Как говорится, тестирование будет проходить в процессе массовой вакцинац… ой простите, в процессе массового применения.
Итак, главный вопрос, стоит ли сейчас переходить на Windows 11? Я бы сказал, что нет. Несмотря на то, что состоялся полноценный релиз, система ещё крайне не доработана и не лишена багов. Например, задержка в обновлении рабочего стола, что приходится его обновлять вручную чаще чем в XP, или периодически мелькающая языковая панель, выскакивающая при смене раскладки комбинацией клавиш. Пока я писал этот сценарий у меня от неё в правом глазу зарябило, реально бесит.

Кроме того, все киллер фитчи которые нам обещали на презентации, такие как поддержка Android приложений, интеграция со Steam, повышение производительности в играх и многое другое, появятся в Windows 11 не раньше 2022 года. Вот вам и релизная версия.

Так что на текущем этапе явных причин перехода я не вижу, а обновление дизайна явно того не стоит.
Я-то понятно, должен же я окунуться по полной в это творение чтобы вам о нём рассказать, и я не уверен, что долго протерплю на Windows 11. Как по мне, то сейчас интересней ожидание обновления для Windows 10 - 21H2. Которое должно обновить дизайн, и внести новый функционал не ломая системы. А одиннадцатой винде ещё допиливаться и допиливаться.
Если вы за своим компьютеров в основном потребляете контент, то перейти можно, если же работаете в профессиональных программа, работаете с монтажом, проектированием, моделированием или дизайном, то сейчас обновляться явно не стоит. Однажды в любом случае будет необходимость перехода, но точно не сейчас.














Комментарии