Эмулируем PlayStation 3 и Xbox 360 на среднем ПК
- 2 нояб. 2022 г.
- 5 мин. чтения
Относительно недавно, на нашем YouTube канале выходил уже восьмой ролик про ремейки классических игр с консолей NES (Dendy) и Sega MD. В этом ролике были не только игры выходившие на ПК, но и выходившие только на консолях PlayStation 3 и Xbox 360.
Все такие игры я без каких-либо проблем эмулировал на Windows 10. И в том ролике сказал, что данные консоли можно эмулировать на компьютере средней мощности. Собственно в данной статье я расскажу какими эмуляторами PS3 и Xbox 360 я пользовался, как установить и настроить эмуляторы, и как, собственно, играть в игры PlayStation 3 и Xbox 360 на ПК.
Для начала, давайте разберёмся, что в моём понимании компьютер средней мощности в 2022 году. Это CPU AMD Ryzen 5 1600, 16 Гб оперативной памяти DDR 4, и видеокарта Nvidia RTX 2060. На текущий момент такую конфигурацию выше средней точно не назвать. На такой сборке я и эмулировал все игры. Ну чтож, теперь перейдём непосредственно к эмуляторам.
Эмулятор Play Station 3 - RPCS3
Итак, начнём мы с эмулятора третьей плойки. Заходим я в статью про ремейки игр. В статье под некоторыми играми расположены ссылки как на сами игры, так и на эмулятор для них.

Для эмуляции PS3 мы будем использовать эмулятор RPCS3, кликнув по кнопке мы попадём на страницу загрузки официального сайта эмулятора, там же нажимаем “скачать” для Windows.

Скаченный архив распаковываем в любое удобное место, я распакую его просто на рабочий стол.
Для корректной работы нам понадобится файл прошивки Play Station 3. Её также можно скачать с сайта эмулятора на странице Quickstart. Ну и в системе должен быть установлен актуальный пакет Visual C++, обычно он ставится с более-менее новыми играми, но если не уверены, вы можете скачать его на той же странице и установить.

Оптимизация работы эмулятора RPCS3
Для большей производительности давайте оптимизируем нашу систему под эмулятор.
Для этого кликаем правой кнопкой мыши на рабочем столе, выбираем в меню пункт “параметры экрана”
В появившемся окне опускаемся в самый низ и выбираем "настройки графики".
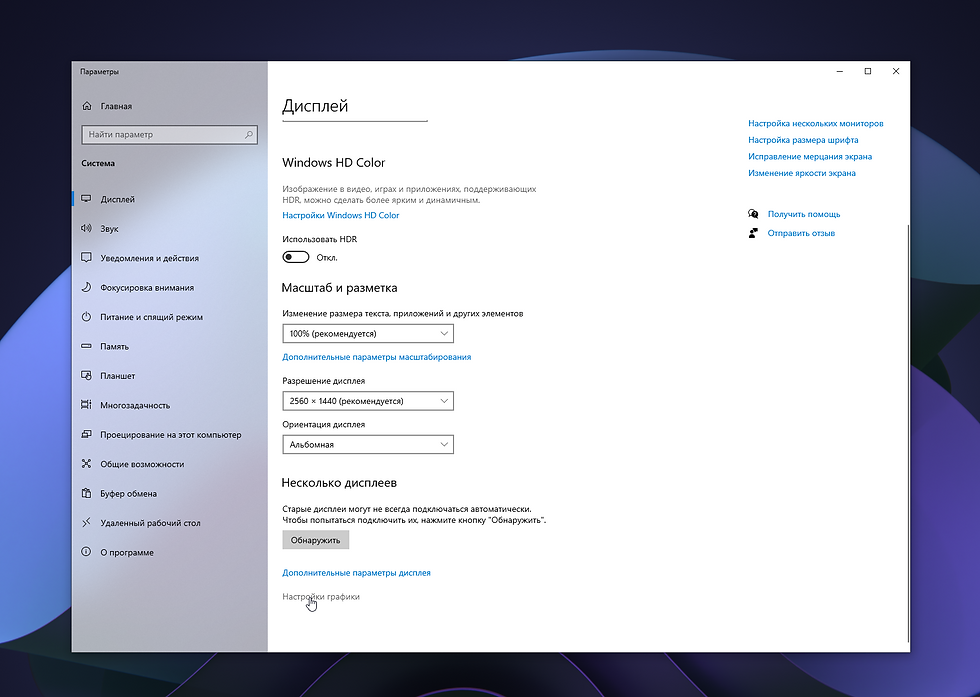
Здесь нам необходимо активировать ползунок в пункте “планирование графического процессора с аппаратным ускорением”.

После чего в следующем пункте нажимаем клавишу “обзор” и выбираем exe файл нашего эмулятора. В списке появился пункт RPCS3, нажимаем на него, и нажимаем “параметры”
В открывшимся окне выбираем пункт “высокая производительность” и нажимаем "сохранить".

Если у вас видеокарта от Nvidia, то заходим в панель управления Nvidia, для этого можно кликнуть ПКМ по ярлыку Nvidia в системном трее и выбрать “панель управления Nvidia”

В открывшемся окне в левом меню выбираем “управление параметрами 3D” и выбираем вкладку “программные настройки”.

В этой вкладке нажимаем кнопку “добавить” и указываем путь до exe файла нашего эмулятора. После чего меняем некоторые параметры так как это показано на скриншотах ниже.
Настройка эмулятора RPCS3
Перейдём непосредственно к самому эмулятору. Заходим в папку эмулятора и запускаем файл rpcs3.exe. Первым делом нам нужно установить прошивку PS3. Для этого нажимаем “File”, далее “Install Firmware” и выбираем скаченный ранее файл прошивки. После чего будет выполнена установка.

Нажав на кнопку “Config” мы попадём в настройки эмулятора. В первой вкладке “CPU” стоит обратить внимание на раздел “Additional settings”, если у вас процессор AMD то поставьте галочку на пункте Enable SPU loop detection, но это нужно не всегда, так что проверяйте станет от этого лучше или хуже конкретно в вашем случае. Например у меня процессор AMD но эта галочка только ухудшает работу.

Переходим во вкладку GPU, в разделе рендер мы можем выбрать "Vulkan" или "OpenGL", чаще всего рекомендую выбирать Vulkan, но всё же это зависит от игр, некоторые лучше работают на openGL, так что тут пробуйте в зависимости от игры.

Также здесь можно поменять разрешение запуска игры и разрешение апскейлинга. Поскольку родное разрешение для PS3 игр - 720p, разрешение по умолчанию рекомендую не трогать и менять только Resolution Scale. Но кто мешает вам экспериментировать, верно?
Далее перейдём во вкладку "System", здесь мы можем поменять язык консоли, я поставлю Русский.

Тут можно с настройками закончить. Это глобальные настройки консоли, также для каждой отдельной игры можно задавать настройки индивидуально.
Теперь давайте настроим геймпад. Геймпад подойдёт любой, которые поддерживает XInput или DInput. К слову, каждый геймпад из моей "коллекции", включающей в себя пару китайских образцов, геймпад от PS3 и Logitech F710, прекрасно работает.

Нажимаем в меню кнопку "Pads" выбираем тип нашего устройства, и в в идеале переназначить все клавиши вручную. Это просто и быстро.

Запуск игр Play Station 3 на эмуляторе RPCS3
Чтож, теперь переходим к играм. Игры для PS3 из последнего ролика про ремейки вы можете скачать прямо с нашего сайта, или купить на торренте... )) Данный эмулятор может запускать игры как в формате дисков PS3 так и в файлах PKG. я покажу оба варианта.
Начнём с Earthworm Jim HD.Скачаиваем игру с нашего сайта, распаковываем архив и видим внутри 2 PKG файла.

Запускаем наш эмулятор нажимаем "File" - "Install Packages" и выбираем файл игры "Earthworm.Jim.HD_d30n_NPEB00226".
Второй файл в данном случае нужен чтобы активировать полную версию игры, поэтому проделываем тоже самое и с ним. После чего можем запускать игру и наслаждаться!

Аналогично прекрасно у меня работает и Splatterhouse без каких либо дополнительных настроек.
Чтобы запустить игру в формате диска для консоли, создаём папку где будем хранить наши игры, я создам папку Games прямо в каталоге эмулятора. Распаковываем архив с игрой, и перемещаем данные в папку с названием игры. В случае с ISO образом, открываем образ в папке, или монтируем в виртуальный привод, и так же копируем данные в папку с названием игры.

После чего в эмуляторе в меню нажимаем "File" - "Add games" и идём в папку с нужной игрой, заходим в папку PS3_GAME и нажимаем “выбор папки”, и игра добавится в наш список.
На сайте эмулятора на странице Campatibility есть список всех поддерживаемых игр со статусами, здесь вы можете найти любую игру, и её статус играбельности на эмуляторе, например статус "Playable" значит что в игру можно играть с удовольствием, а статус "Ingame" означает что играбельно, но возможны некоторые косяки.

Если вы нажмёте на название игры то провалитесь на её страницу на вики эмулятора, где для неё могут быть указаны важные настройки, Например для игры Demon's Souls крайне важно выбрать опцию Write Color Buffers в настройках GPU, иначе ига не будет корректно работать. Так что прочекайте настройки для каждой игры которую хотите запустить в эмуляторе.
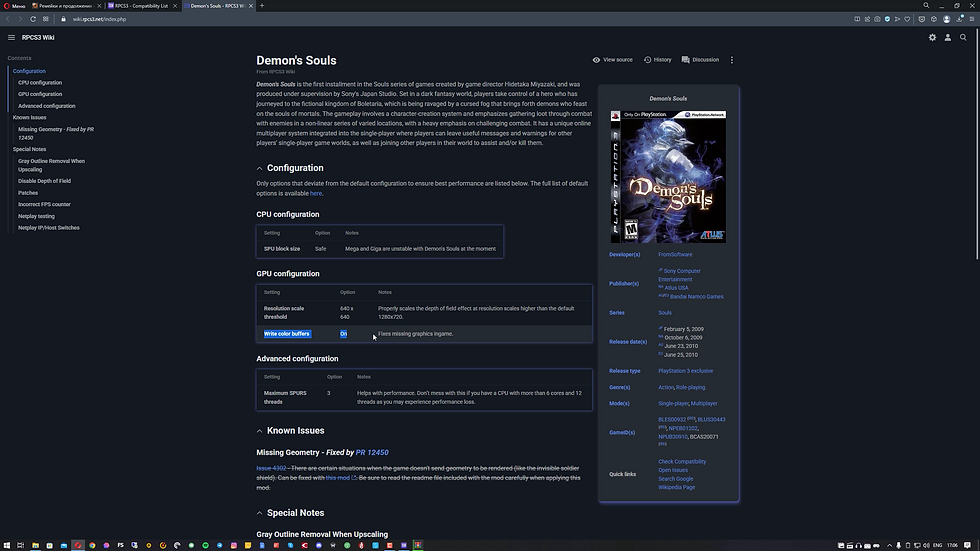
Чтобы задать индивидуальные настройки для каждой игры, кликните по ней правой кнопкой мыши и выберите “Create custom configuration”.

После чего измените необходимые параметры, и нажмите “Safe custom configuration”.

Для запуска игры с индивидуальными параметрами нажмите на игре правой кнопкой мыши и выберите “Boot with custom configuration”.
В моём случае прекрасно работают такие игры как Demon's Souls и все игры из восьмого ролика по ремейкам.

Эмулятор Xbox 360 для Windows - Xenia
Ну а теперь перейдём к эмулятору Xbox 360. Тут всё гораздо проще. Самый, пожалуй, адекватный эмулятор бокса это Xenia canary, скачать его вы можете прям с нашего сайта, или с Git-Hub.
Каких либо Глобальных настроек данный эмулятор лишён. Чтобы запустить игру, качаем её... то есть покупаем на торренте, распаковываем папку. Далее открываем эмулятор, нажимаем в меню "File" - "Open" и выбираем файл с игрой. Готово. Таким же точно образом можем запустить игру прямо с ISO образа.

В меню display можно поиграться с настройками сглаживания от AMD и Nvidia .

По умолчанию игры запускаются в родном разрешении 720p.
Однако его можно поменять, для этого заходим в мои документы, папка Xenia и там окрываем файл xenia-canary.config.toml с помощью блокнота.

В тексте ищем строчку "d3d12_resolution_scale_1" и меняем единицу на двойку, получаем из 720p разрешение 2k.
В моей версии эмулятора вместо этой строчки используются две строчки:
"draw_resolution_scale_x = 1"
"draw_resolution_scale_y = 1"
Стало быть я меняю единицу на двойку в них.

Закрываем файл с сохранением изменений и готово. Запускаем игры в 2k.
К сожалению, выставить FullHD тут не получится, данный множитель знает только целые числа, но если мощь вашего компа позволяет, можете поменять единицу на тройку и получить 4к разрешение.

В принципе вот и всё, наслаждаемся играми для Xbox 360 на ПК. Пойдут идеально наверно не все игры, однако те, что попадались мне работали хорошо.
Смотрите также видео-версию гайда:






















Комментарии